You will want to make this the first filter rule in the filter definition you have assigned to your email account(s). If you already have some filters set up, add this one to that definition and move it to the top, otherwise just follow the steps from the very beginning.
Remember, you can only assign 1 filter definition to automatically run for an account, but that definition can have as many different rules in it as you need.
1. (Skip this step if you already have a definition) Right-Click on the Filter icon in the folder list and select "New Definition" ; enter a name in the Filter Definition Name field.
2. Click Add to add a new rule to the filter definition.
3. In the "What pattern to search for", put an * in the first field, and the scroll down to find the "Attachment" header in the second field and check it. The * is a wildcard, so this filter will trigger for any message that has an attachment because the mail protocol requires a header field names "Attachment" contain the attachment information.
4. In What action to take, check "Save Attachment". An Attachment Settings window will open. Select the options you want; choose the folder you want the attachments saved in. For the other settings, We recommend using the "Create a unique name" setting to prevent an existing attachment getting overwritten by another one with the same name. The second setting determines whether the message gets kept in the mailbox database, or removed and simply linked to the file in the folder you choose. We recommend using the delete option so that the attachments are removed from the database and only remain in the attachment folder. Click OK when done in this screen.
5. Check the "Continue Filtering" box so that messages will continue to other filters and be sorted to appropriate folders (otherwise, any message with an attachment will stop filtering after triggering this one.
Your "Add Rule" window should look like this (with the directory you chose to save the attachments to):
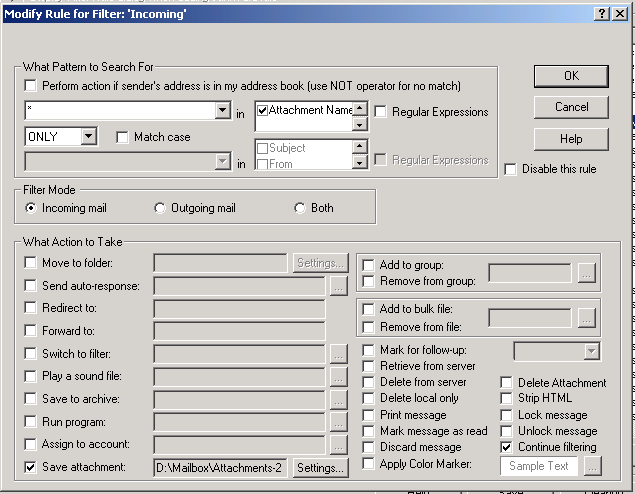
6. Click "OK" to save the new rule. With the rule selected, use the "Priority Up" button to move the attachment filter rule to the first spot in the filters.
7. Click "Save" to save the filter definition.
If the filter definition is already assigned to the mail accounts you want to use it for, then you are done. If you need to assign the filter definition to your incoming mail account(s) you can select "Accounts" in the folder list, and then for each account that you want the definition applied to, right-click, select "Enable Filter" and the choose the filter from the list.
Notes: You can set up more than one filter if you want to save different attachment types, or attachments from different people, into different directories on your hard drive. In this case you wouldn't use the * wildcard for the pattern, but instead use an attachment type (such as *.doc) or a person's name or email address as the patterns.
Most anti-virus program will scan all files for infection when a file is saved, so having your attachments saved outside of the database using a filter is an effective way of scanning all email attachments without configuring your computer to scan files while they are being downloaded from the mail server, a process which can slow your mail downloads.